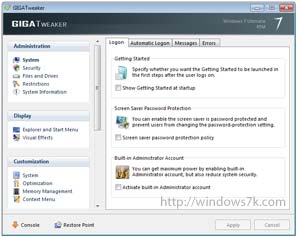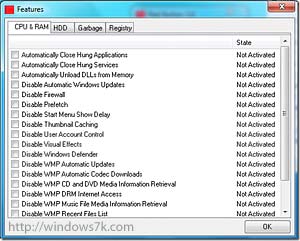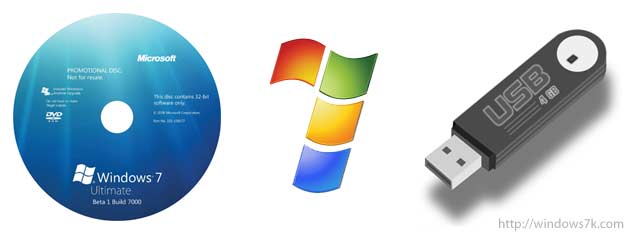Configurar efectos visuales
- Menú de Inicio
- Panel de Control
- Información y herramientas del sistema
- Información y herramientas de rendimiento
- Ajustar los efectos visuales
- Efectos visuales
Dentro de este menú podremos personalizar los más de 20 efectos visuales que Windows utiliza predeterminadamente, si deseamos desactivar todos los efectos solo basta con seleccionar la opción “Ajustar para obtener el mejor rendimiento”.
Ajustar programas cargados en el inicio
Muchos fabricantes de software tienden a incluir la carga de sus programas en el inicio de Windows de forma preestablecida luego de una instalación, esto deriva en que cada vez se ejecuten más programas en el inicio de Windows, y este se haga más lento. Si deseamos iniciar Windows más rápidamente, entonces deberemos seleccionar los programas que deseamos iniciar en el arranque del sistema operativo. Para poder configurarlo deberemos seguir estos pasos:
- Menú de Inicio
- Panel de Control
- Sistema y seguridad
- Herramientas administrativas
- Configuración de Sistema
- Inicio de Windows
Una vez que ingresamos allí, solamente bastará con destildar los programas que deseemos desactivar.
Activar y desactivar Servicios de Windows
Esta opción es una de las más importantes de Windows 7, con ella podremos activar o desactivar funciones de nuestro sistema operativo. En esta opción podremos deshabilitar servicios que no utilicemos, como las impresoras o bien las aplicaciones de Windows como Internet Explorer 8. Para ingresar en esta función de Windows, llevaremos a cabo los siguientes pasos:
- Menú de Inicio
- Panel de Control
- Herramientas administrativas
- Servicios
Esta función está muy bien diseñada y es fácil de navegar.
Administrar las opciones de energía
El modificar las opciones de energía utilizada por Windows puede ayudarnos a darle más poder a nuestro sistema operativo, pudiendo ayudar a la aceleración del ordenador aumentando el consumo de electricidad. Para poder configurar este aspecto, deberemos ingresar a:
- Menú de Inicio
- Panel de Control
- Sistema y seguridad
- Opciones de energía
Una vez allí dentro, deberemos seleccionar el plan de Alto Rendimiento. Si deseas configurar más a fondo esta opción, puedes ingresar a la configuración del plan seleccionado.
Aplicaciones para optimizar Windows 7
Existen muchas aplicaciones con las cuales podremos optimizar a fondo nuestro ordenador con Windows 7, aquí te presentamos una recopilación de aplicaciones que te serán útiles.
- TuneUp 2010: Esta aplicación nos ofrece una amplia cantidad de opciones para obtener mayor estabilidad y aceleración en Windows 7.
- EnhaceMySe7en: Potente aplicación, grandes funciones y amplias posibilidades de optimización y personalización.
- SetteMaxer: Aplicación simple, bastante básica y con las opciones mínimas de optimización, una aplicación utilizada por muchos gracias a su simplicidad.
- GIGATweaker: Aplicación muy rápida, y con muchísimas opciones para acelerar Windows de forma fácil.
Consejos ante la personalización de Windows
Cuando editamos las configuraciones de Windows, debemos tener en cuenta que la edición de opciones que no conocemos puede llevar a generar diversos errores en el sistema operativo. Por eso te recomendamos que analices detenidamente las opciones que deseas editar y que de no estar seguro, crees una copia de seguridad con la cual respaldar todas las configuraciones.
Aqui podrán conocer y descargar las herramientas para optimizar Windows 7:
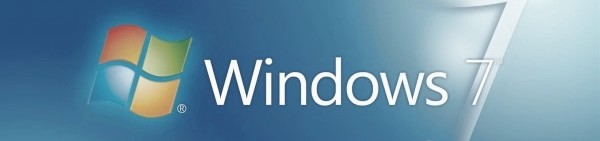
 Empecemos con unos pequeños trucos del teclado, si presiomos la combinación de teclas WIN + Flecha Arriba/Abajo podremos maximizar o minimizar la ventana actual; con la combinación WIN + Flecha Izquierda/Derecha podremos hacer que la ventana actual se reduzca a la mitad y esté alineada a la izquierda o a la derecha según sea el caso.
Empecemos con unos pequeños trucos del teclado, si presiomos la combinación de teclas WIN + Flecha Arriba/Abajo podremos maximizar o minimizar la ventana actual; con la combinación WIN + Flecha Izquierda/Derecha podremos hacer que la ventana actual se reduzca a la mitad y esté alineada a la izquierda o a la derecha según sea el caso.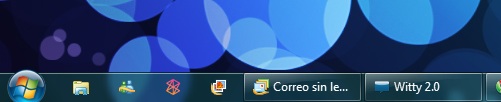
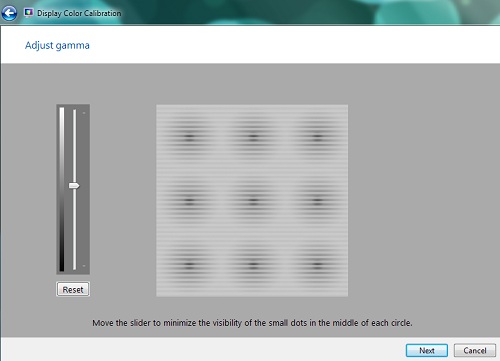
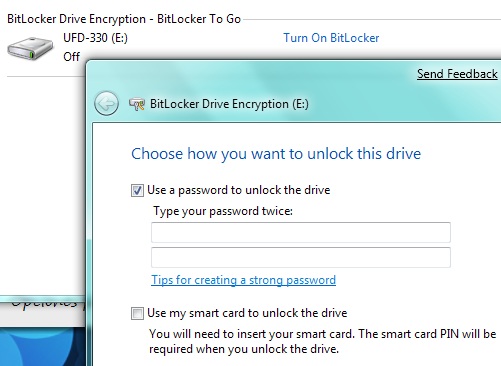
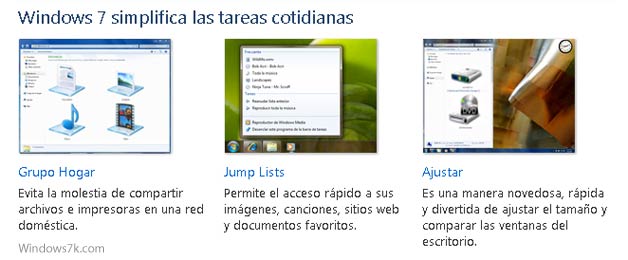
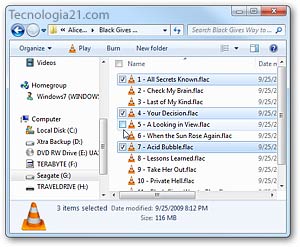 Muchos sabemos que para seleccionar varios archivos contenidos en una carpeta o directorio, debemos presionar las teclas CTRL y algunas veces también la tecla SHIFT.
Muchos sabemos que para seleccionar varios archivos contenidos en una carpeta o directorio, debemos presionar las teclas CTRL y algunas veces también la tecla SHIFT.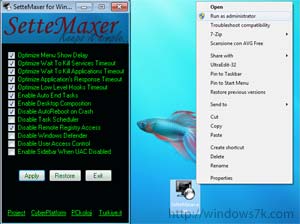 Windows 7 es un gran sistema, muchos coinciden en ello, pero no todo queda allí, sino que también podemos hacer uso de herramientas para optimizar nuestro sistema.
Windows 7 es un gran sistema, muchos coinciden en ello, pero no todo queda allí, sino que también podemos hacer uso de herramientas para optimizar nuestro sistema.