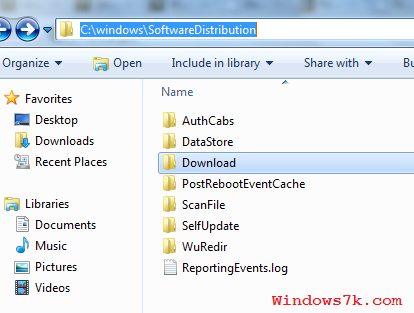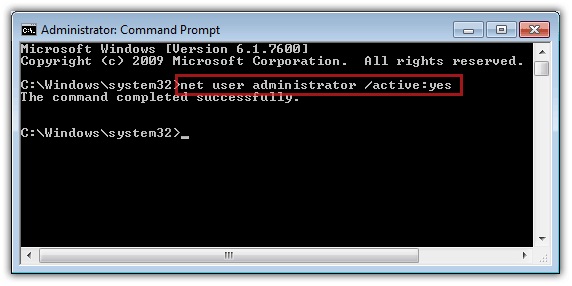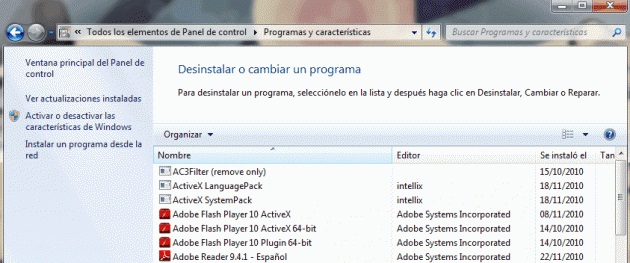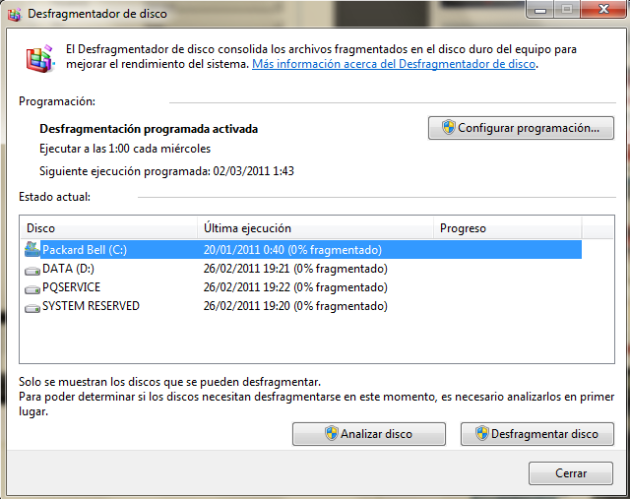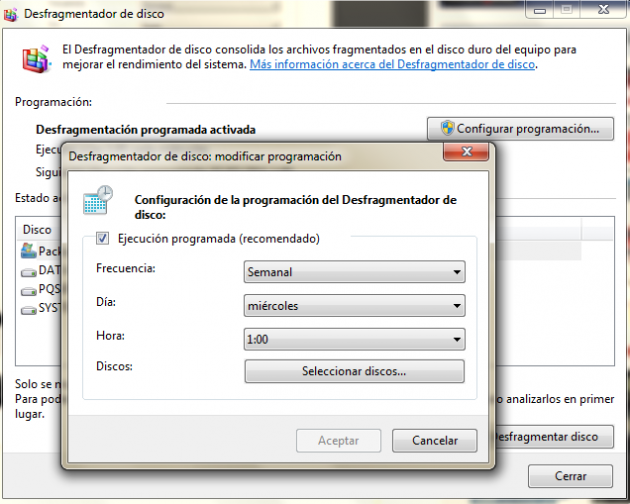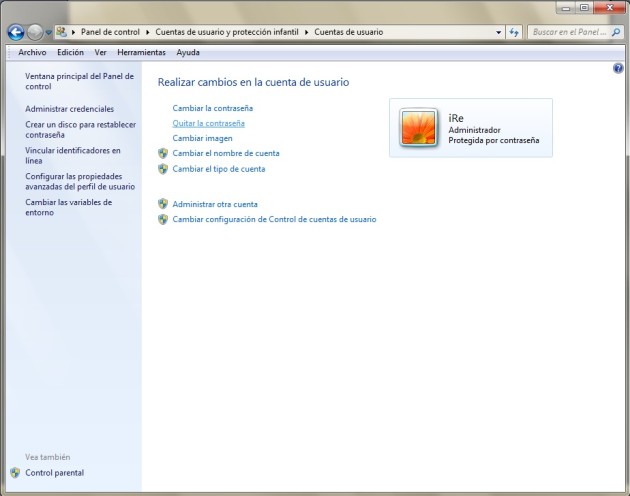Sabes usted que ventajas tiene hibernar Windows 7?
- Carga muy rápido al encender el ordenador
- Mantiene sus aplicaciones abiertas, tal cómo lo dejó
- No necesita pausear las descargas activas
- Ahorro de energía mayor que suspender
Al hibernar windows, el sistema hace una copia de la memoria RAM tal cual está en ese momento y se apaga totalmente. Al encender el ordenador dicha copia realizada de la RAM se vuelve a cargar, es por esta razón que su ordenador carga igual como lo dejó antes de hibernarlo.
Hibernar vs Suspender
Es muy diferente a suspender, pues cuando se suspende el ordenador está funcionando pero consumiendo recursos mínimos, en cambio, cuando está hibernado está totalmente desconectado.
Si el ordenador estando suspendido le sacas la bateria, lo apagas forzosamente, en cambio si el ordenador está hibernado y le sacas la bateria no pasa nada, pues el ordenador no está consumiendo energía.
Yo personalmente recomiendo hibernar a que apagar el ordenador, pues la velocidad de carga es mayor y ahorras más energía. Casi nunca he tenido problemas en cuanto a pérdida de información, pero es recomendable que guardes tus documentos antes de hibernar, por seguridad.
Hibernar Laptops y Netbooks
Muy recomendado hibernar windows 7 en las laptops y netbooks, puedes ajustar la configuración del equipo para que cuando cierres la tapa de tu laptop hiberne automáticamente. Esto lo puedes hacer en el Panel de Control / Opciones de Energía.
Habilitar Hibernar en Windows 7
*Para hibernar necesitas tener instalado los controladores de vídeo, de lo contrario te podría dar error al hibernar.
- En el menu Inicio escribes cmd
- Haces clic derecho en el icono del cmd y eliges: Ejecutar como Administrador
- Luego escribes este comando:
powercfg -h on
Deshabilitar Hibernar en Windows 7
El procedimiento es similar que activar, solo que este es el comando:
powercfg -h off
Espero que ahora en adelante Hibernes tu ordenador, ahorrarás energía y tiempo.