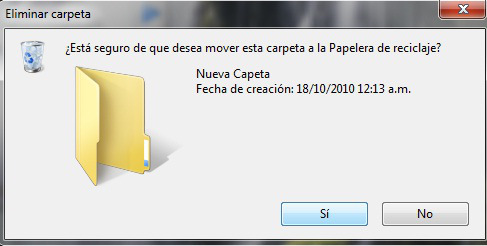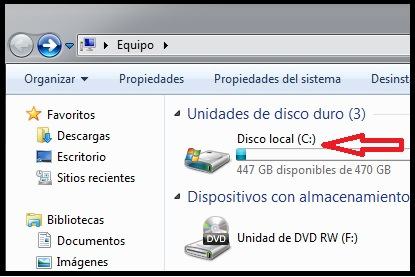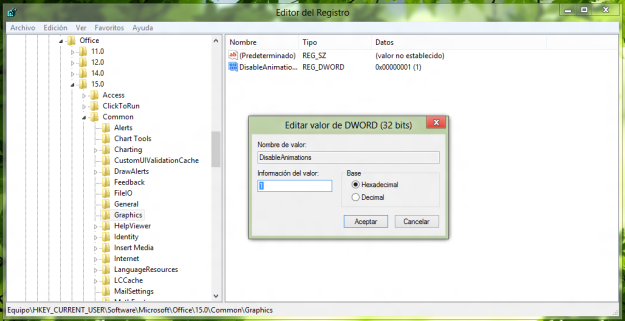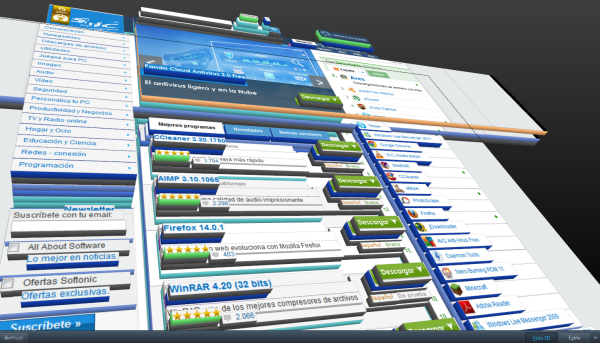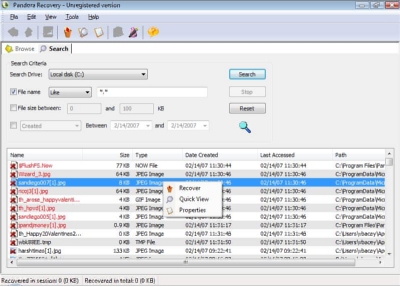Agregar relojes en Windows 7 es bastante útil cuando queremos conocer qué hora es en otros países y no tener que estar continuamente una aplicación o buscando en Google, ya que esta utilidad te permitirá saber la hora que es en el país que deseas pero sin necesidad de dejar de hacer tus tareas en el ordenador.
Como sabemos que son muchas las personas que buscan saber la hora que es en otro país para aquello que quieren ver; una liga de fútbol, un programa de televisión específico, etc en esta ocasión, queremos enseñarte una forma muy sencilla de tener dos relojes en nuestra barra de tareas y así, ahorrarnos complicaciones.
Lo primero que tenemos que hacer es ir a la misma barra de tareas donde tenemos el icono del reloj, y hacer clic en el mismo. Después buscamos el botón “Configuración” y le damos a la pestaña “Cambiar configuración” Cuando hayas llegado a este paso tienes que buscar el apartado “Relojes adicionales” y una vez aquí, ya verás lo sencillo que resulta agregar un reloj a tu bandeja de tareas.
Simplemente tienes que buscar la franja horaria en relación al país del que te interesa saber la hora y colocarlo en ese “Relojes adicionales” de esta manera, ya no tendrás ningún problema a la hora de conocer la hora del país que te interesa. Con esta opción tienes la oportunidad de estar pendiente de tu programa favorito, de saber el horario de trabajo en el caso de que trabajes en un país extranjero o de estar pendiente de las tareas, canales musicales y demás que te interese de ese país.
Como ves, son tres pasos muy sencillos que nos ayudarán a saber la hora de nuestros programas y a estar pendientes de todo lo que ocurre en el país que hemos elegido.