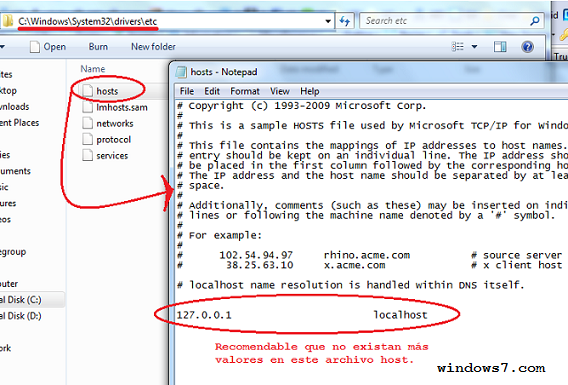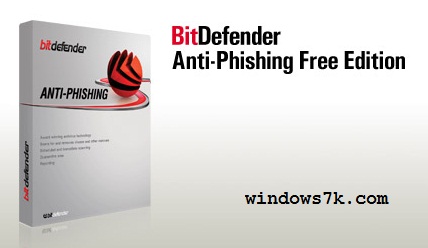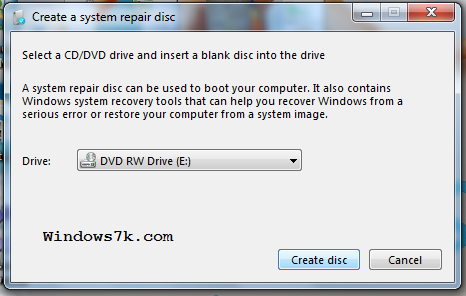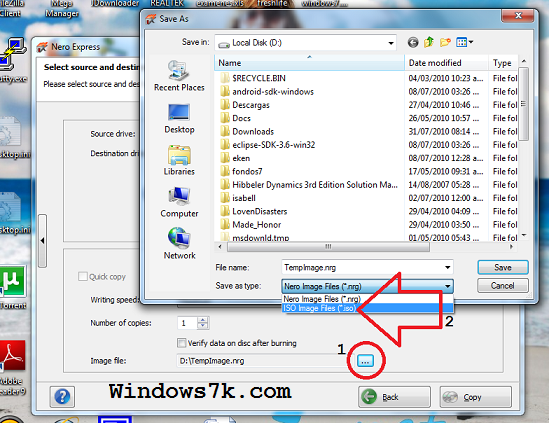Protégete a intentos de sustracción de datos online.
Si usas internet para realizar operaciones que involucren tus cuentas bancarias, tarjetas de crédito y débito, cuentas de correo importantes, negocios, etc. deberías preocuparte por tener un ordenador seguro para evitar cualquier intento de robo de datos.
En la actualidad no basta tener un antivirus ni un firewall, pues los ladrones informáticos cada vez se las ingenian mejor para poder sustraer tus datos sin que te des cuenta. Se recomienda tener un antivirus actualizado y un firewall para bloquear las conexiones que el atacante pueda intentar crear hacia nuestro ordenador para interceptar o enviar nuestros datos.
Nos vamos a centrar primero en consejos y recomendaciones importantes que debemos tener en cuenta para poder darnos cuenta cuando estamos frente a un sitio web falso. Luego en unas herramientas que nos ayudarán a aumentar la seguridad en nuestro ordenador.
El Phishing es una técnica dónde el ladrón hace una copia idéntica del sitio web del banco y mediante mensajes de correo electrónico envía el sitio web falso, donde si una persona entra y no se percata del sitio falso, el atacante se lleva el dinero de la cuenta sin que se pueda recuperar, y cómo lo hacen? pues usan intermediarios en diferentes países para realizar el retiro del dinero.
Es importante entrar al sitio web del banco escribiendo la dirección en la barra de navegación y NO accediendo mediante algún enlace. Ingresando directamente tendrás seguridad que estás accediendo a la página real, y fíjate que escribas HTTPS para que se puedan encriptar los datos y no sean robados por el atacante.
Los navegadores modernos tienen un indicador visual para ayudarnos darnos cuenta cuando entramos a un sitio web seguro, por ejemplo el Mozilla Firefox 3.x cambia de color la barra lateral izquierda cuando se entra a un sitio web seguro mediante HTTPS.
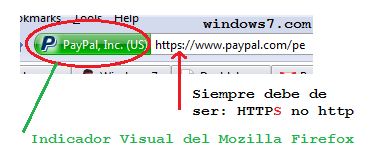 En el Mozilla Firefox, al ingresar al sitio de Paypal, si escribimos http://www.paypal.com automáticamente somos redireccionados a: https://www.paypal.com y la parte de la izquierda de la barra se torna de color verde (ver imagen lateral) y de éste modo nos indica que estamos en un sitio web seguro.
En el Mozilla Firefox, al ingresar al sitio de Paypal, si escribimos http://www.paypal.com automáticamente somos redireccionados a: https://www.paypal.com y la parte de la izquierda de la barra se torna de color verde (ver imagen lateral) y de éste modo nos indica que estamos en un sitio web seguro.
Te recomendamos que instales la versión 8 o 9 del Internet Explorer, o uses Mozilla Firefox 3.5 o Google Chrome, pues las últimas versiones de estos navegadores ya han incorporado estas ayudas visuales para poder discernir entre lo verdadero y falso.
Pharming, es otra técnica muy usada por los ladrones informáticos mediante la cual modifican un archivo llamado HOST que se encuentra ubicado en: “C:WindowsSystem32driversetc” y lo que hacen es forzar al usuario que entre a otra página impuesta por el atacante. Por ejemplo tecleamos www.paypal.com y si el ordenador tiene modificado el archivo host con unas lineas como esta: 201.230.12.3 paypal.com entonces provocará que nos carge otro sitio web distinto alojado en el servidor de dirección ip: 201.230.12.3 y realmente no nos carge el sitio original de Paypal.
Es sencillo darse cuenta de que nuestro ordenador tiene alterado este archivo, si tecleamos www.paypal.com nos debe redireccionar a https://www.paypal.com y aparecer el indicador verde, si no pasa esto entonces estamos en un sitio web falso del atacante. La otra manera de identificar es ir a “C:WindowsSystem32driversetc” y abrir el archivo llamado host con el bloc de notas y mirar su contenido.
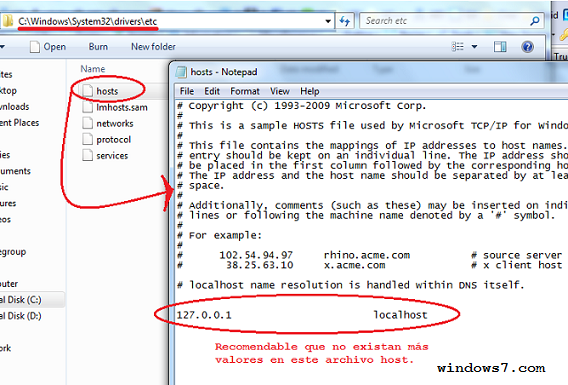
De preferencia el archivo host debe tener una apariencia como en la imagen, de lo contrario es mejor que borres todo el contenido y solo dejes la linea que está encerrada en la elipse. Si por algún motivo no puedes guardar cambios con el bloc de notas, vamos a dejarte al final del articulo un RAR que tendrá el archivo host que debes tener para que no altere tu sistema. Pero recuerda que si tu archivo host está alterado tendrías que preocuparte porque probablemente tengas el archivo que está infectando (modificando) tu máquina y pueda posteriormente volver a modificarlo.
Entonces la recomendación es usar los últimos navegadores que con sus efectos visuales nos ayudarán a darnos cuenta de que sitio es confiable o no.
Link del fichero Host por defecto: http://www.megaupload.com/?d=PDQPS2ZA
BitDefender Anti-Phishing Free Edition
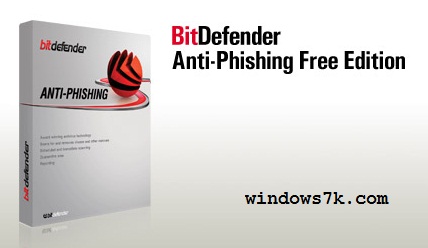
Esta herramienta gratuita protege tu navegador ante ataques de phishing, y lo que hace es bloquear las páginas webs maliciosas utilizadas para robar datos confidenciales. Esta herramienta es compatible con el Internet Explorer y el Mozilla Firefox (tienen integrado al BitDefender en la barra de herramientas), asi que se recomienda para tener el navegador web protegido.
Entre las características principales del BitDefender Anti-Phishing, filtra todos los accesos a páginas webs para buscar intentos de fraude, y cuando detecta un sitio que utiliza phishing (consulta su lista negra) o ve un comportamiento malicioso en el sitio, lo bloquea y te pregunta si quieres acceder a ella.
También está monitoreando los enlaces que recibes en Yahoo! Messenger o Windows Live (MSN) Messenger para que no seas engañado y accedas a estos sitios peligrosos.
Es posible que puedas configurar ya las páginas conocidas para que no sean comprobadas por el BitDefender y puedas acceder a ellas (Lista Blanca)
Link BitDefender Gratis: http://www.bitdefender.com/PRODUCT-2237-latin–BitDefender-Anti-Phishing-Free-Edition.html

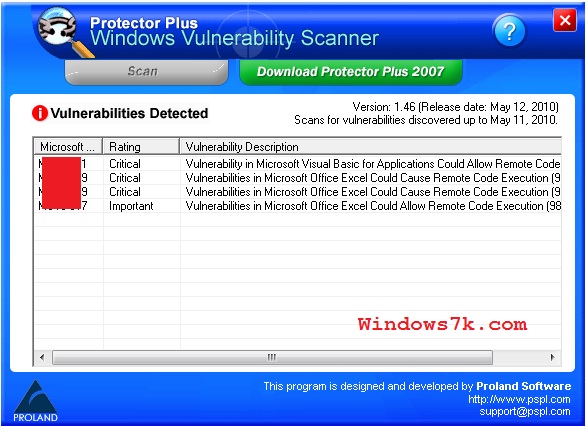
 Hoy les mostraré como poder detectar virus en las memorias USB y cómo reparar usb dañadas por virus.
Hoy les mostraré como poder detectar virus en las memorias USB y cómo reparar usb dañadas por virus.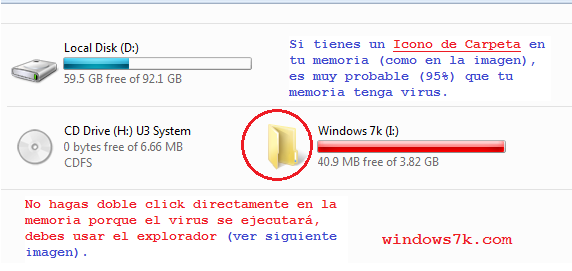
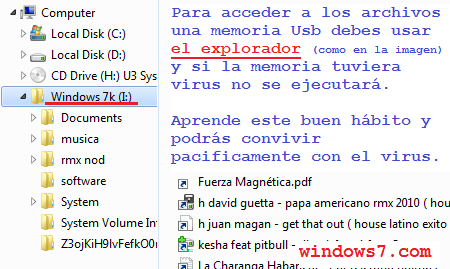
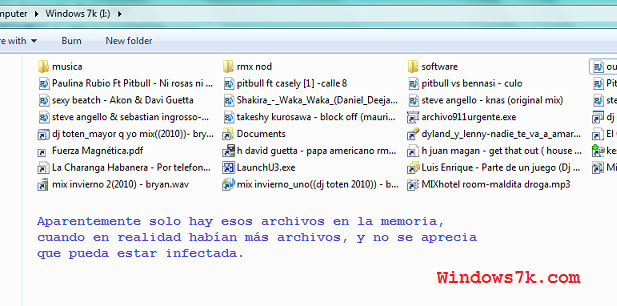
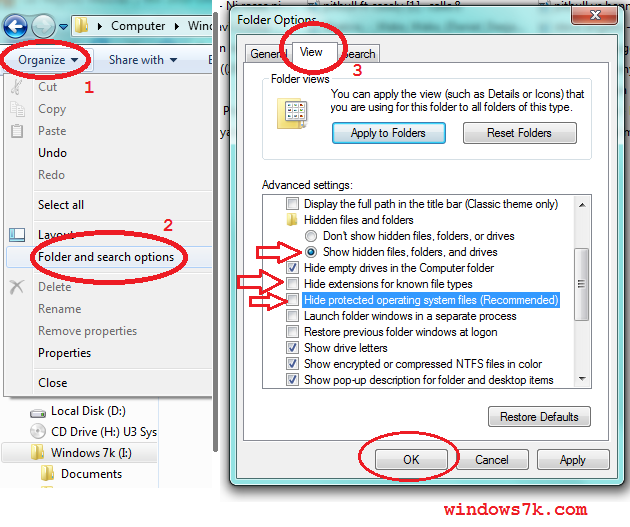 Ahora se aprecian que hay muchos ficheros ocultos, como tambíen carpetas desconocidas. A simple vista se puede identificar cuales son los virus y cuales no (criterio comun: no son mis archivos, y porque están ocultos).
Ahora se aprecian que hay muchos ficheros ocultos, como tambíen carpetas desconocidas. A simple vista se puede identificar cuales son los virus y cuales no (criterio comun: no son mis archivos, y porque están ocultos).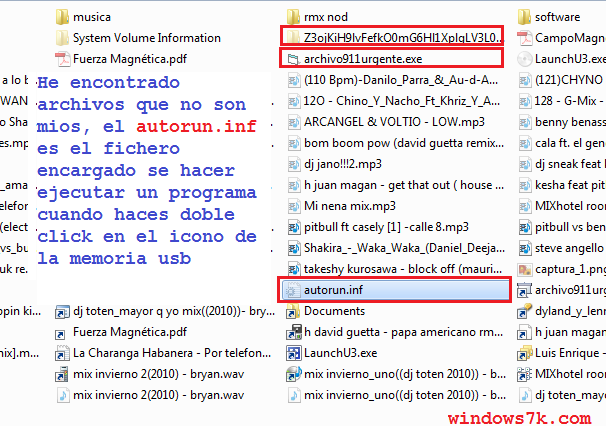 Abrimos el archivo autorun.inf con el block de notas, y vemos el codigo del fichero. Se aprecia en la imagen que contiene informacion del Icono, ruta del virus, accion (ejecutar). Este archivo en realidad no es el virus en si, pero permite que windows ejecute las configuraciones que este archivo tenga, es por eso que te recomendamos que no des doble click directamente en el Icono de la carpeta, sino accedas por la parte lateral del Explorador de Windows (para evitar que esas configuraciones del autorun.inf se ejecuten).
Abrimos el archivo autorun.inf con el block de notas, y vemos el codigo del fichero. Se aprecia en la imagen que contiene informacion del Icono, ruta del virus, accion (ejecutar). Este archivo en realidad no es el virus en si, pero permite que windows ejecute las configuraciones que este archivo tenga, es por eso que te recomendamos que no des doble click directamente en el Icono de la carpeta, sino accedas por la parte lateral del Explorador de Windows (para evitar que esas configuraciones del autorun.inf se ejecuten).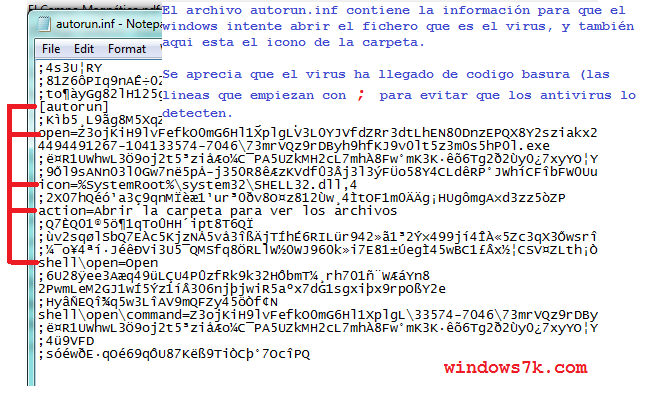
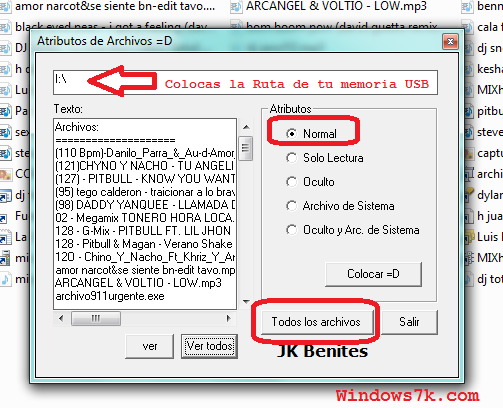
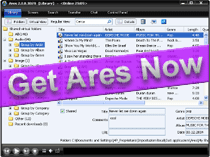
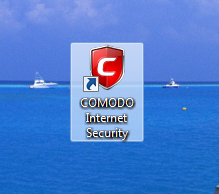 Hoy en día los peligros por internet cada vez crecen más, un buen antivirus no basta para parar las nuevas amenazas, para contar con una protección más completa: un Antivirus, un Firewall, un Anti-Spyware y un Anti-RootKit.
Hoy en día los peligros por internet cada vez crecen más, un buen antivirus no basta para parar las nuevas amenazas, para contar con una protección más completa: un Antivirus, un Firewall, un Anti-Spyware y un Anti-RootKit.
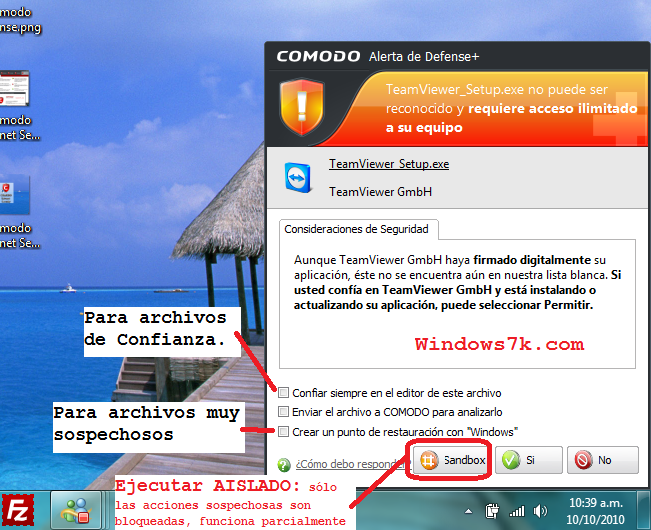
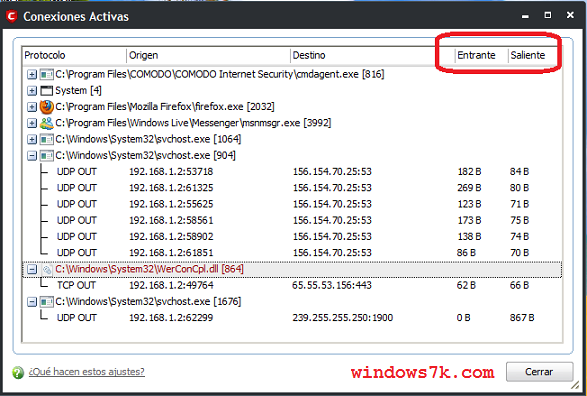
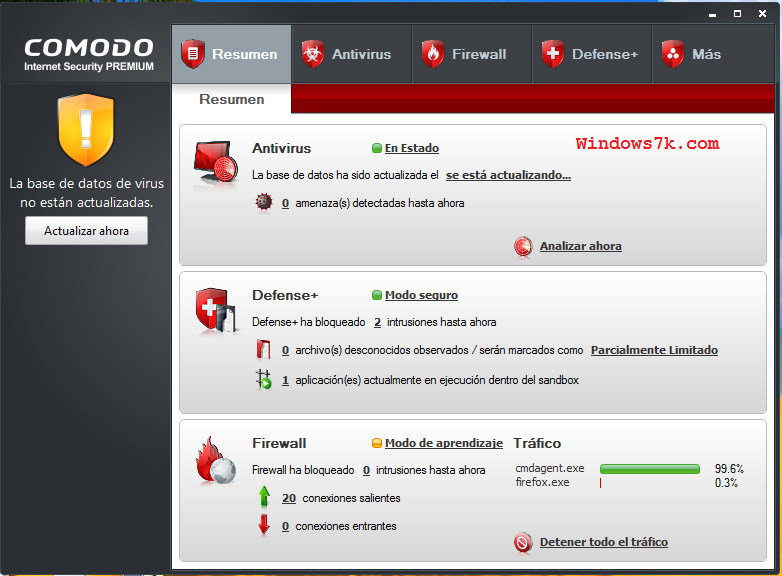
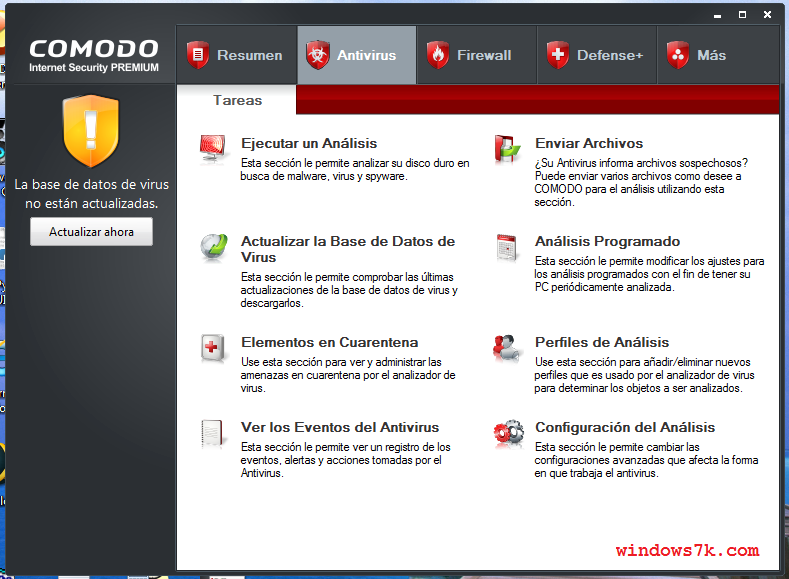
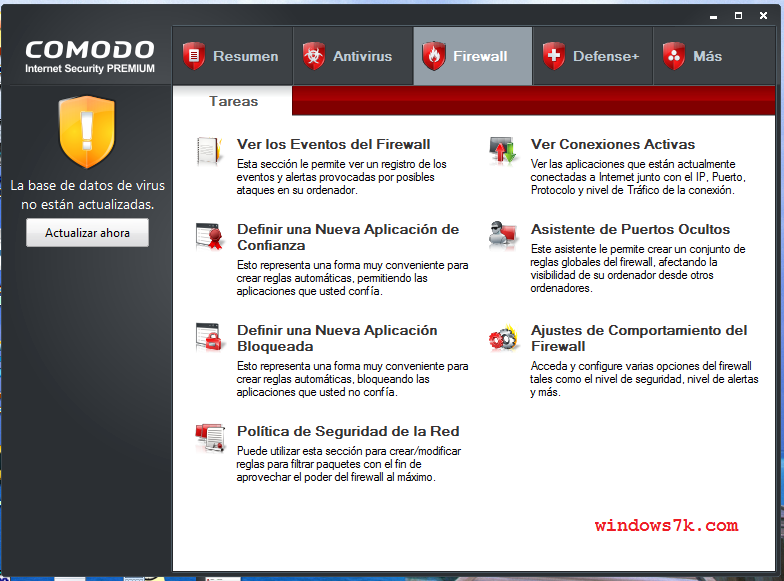
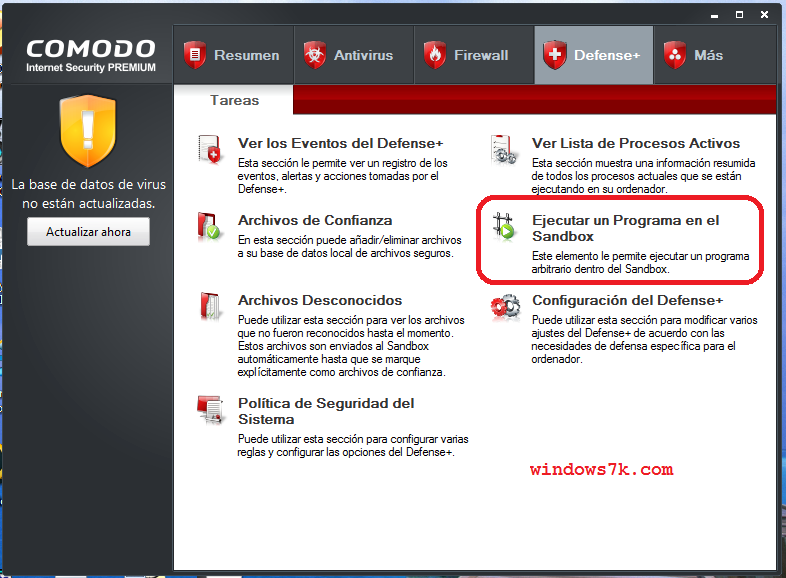
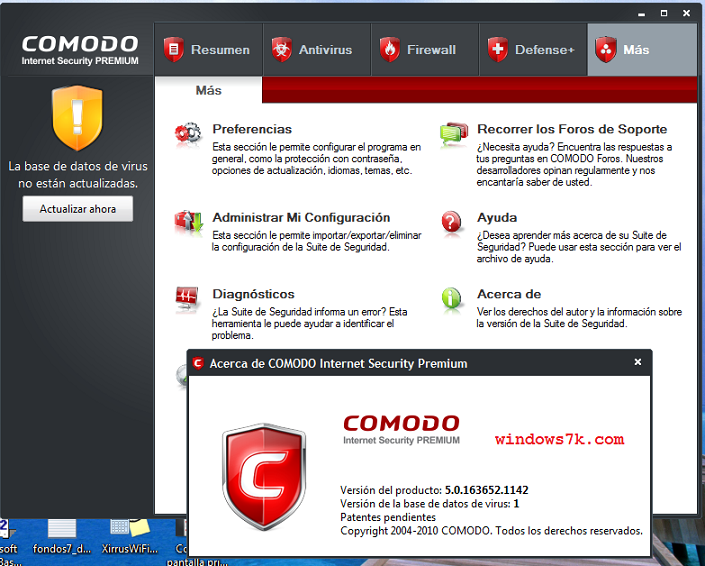
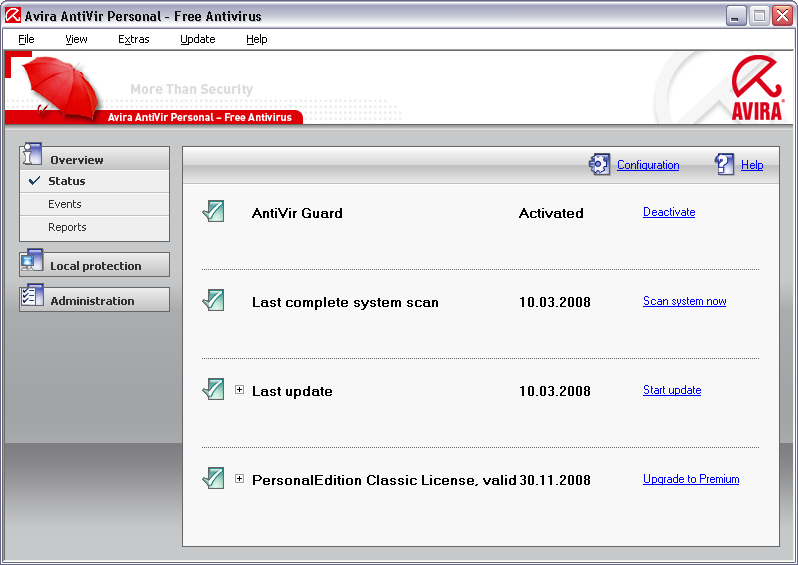

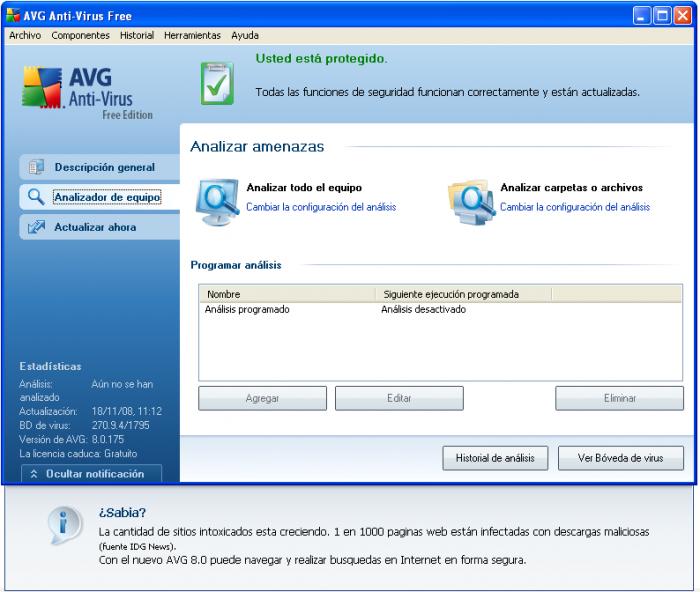
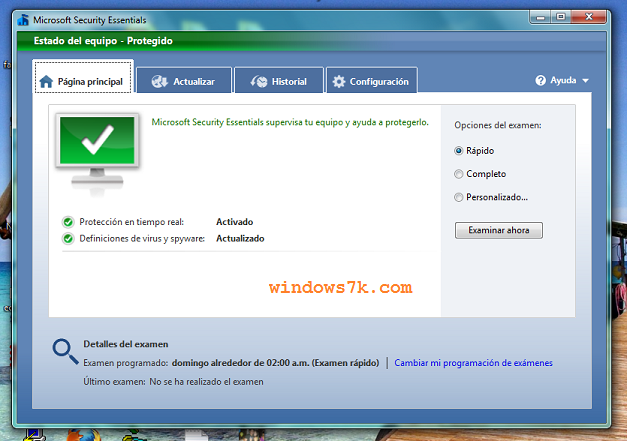
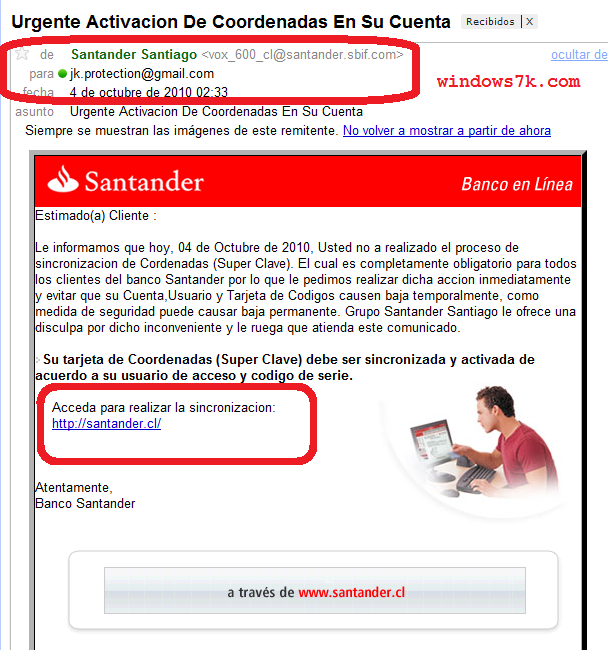
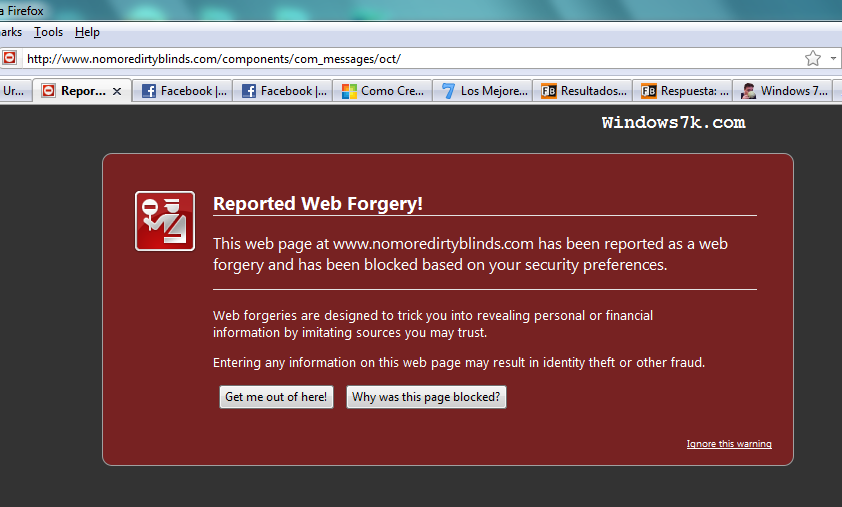

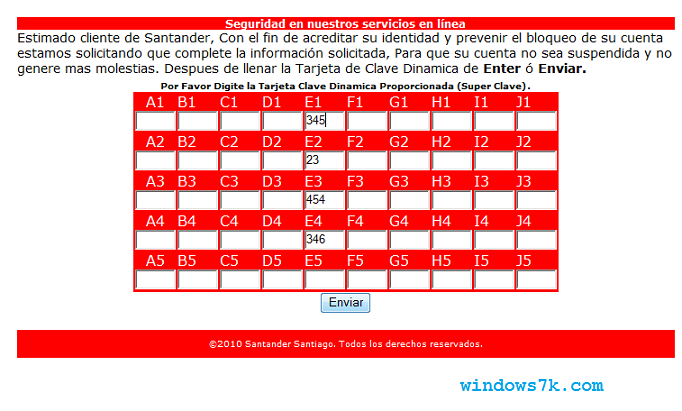
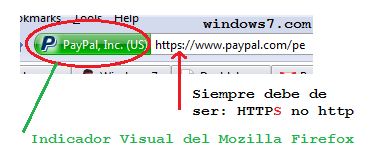 En el Mozilla Firefox, al ingresar al sitio de Paypal, si escribimos http://www.paypal.com automáticamente somos redireccionados a: http
En el Mozilla Firefox, al ingresar al sitio de Paypal, si escribimos http://www.paypal.com automáticamente somos redireccionados a: http