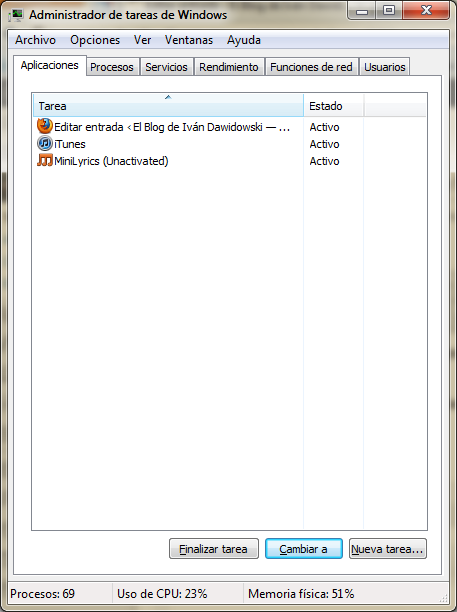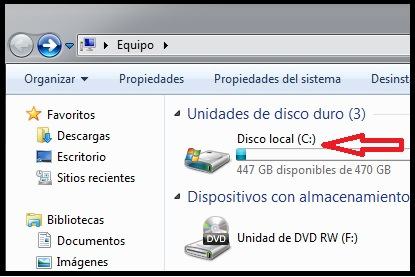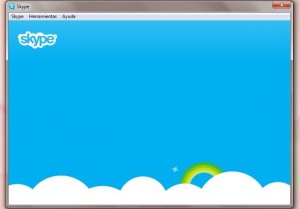En ocasiones nos vemos obligados a finalizar una tarea de forma forzada debido a que ha dejado de responder. En esta ocasión vamos a aprender a incluir la opción de Finalizar tarea en nuestro menú contextual para tenerla más a mano.
En primer lugar entramos en el menú Inicio y seguidamente hacemos clic en “Ejecutar…”. En el cuadro que nos aparece escribimos “regedit” y aceptamos de forma que entraremos al registro de Windows. Ahora tenemos que buscar la clave HKEY_CLASSES_ROOTDesktopBackgroundShell y creamos una nueva clave dentro de “Shell” haciendo clic con el botón derecho y seguidamente poniendo el hombre que queramos. Tiene que ser algo que nos indique la función que realiza como “Finalizar tarea sin respuesta”.
Es siguiente paso será colocar un icono de forma que podamos encontrar esta función fácilmente. Para ello hacemos clic con el botón derecho en una zona libre del panel y seleccionamos “Nuevo” y seguidamente “Valor de la cadena” y la llamamos “Icon”. También con el botón derecho modificamos y como valor introducimos “explorer.exe,9” y aceptamos.
De nuevo hacemos clic con el botón derecho sobre la clave que acabamos de crear y creamos una nueva clave que denominaremos “Command”. En la clave predeterminada pulsamos con el botón derecho y hacemos clic en “Modificar” para escribir el valor taskkill /F /FI “STATUS eq NOT RESPONDING” y aceptamos.
Finalmente no nos queda más que aceptar y cerrar el editor de registro. A partir de ahora, cada vez que hagamos clic con el botón derecho sobre una aplicación veremos que nos aparece esta clave que hemos creado.