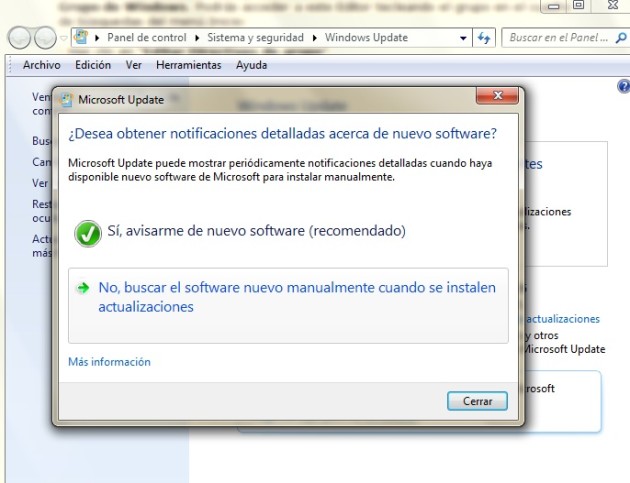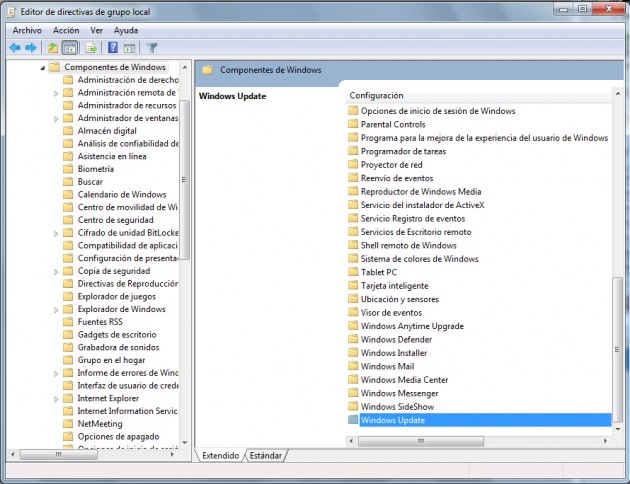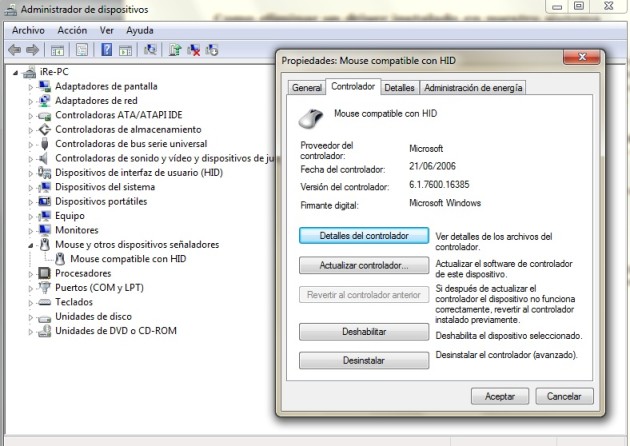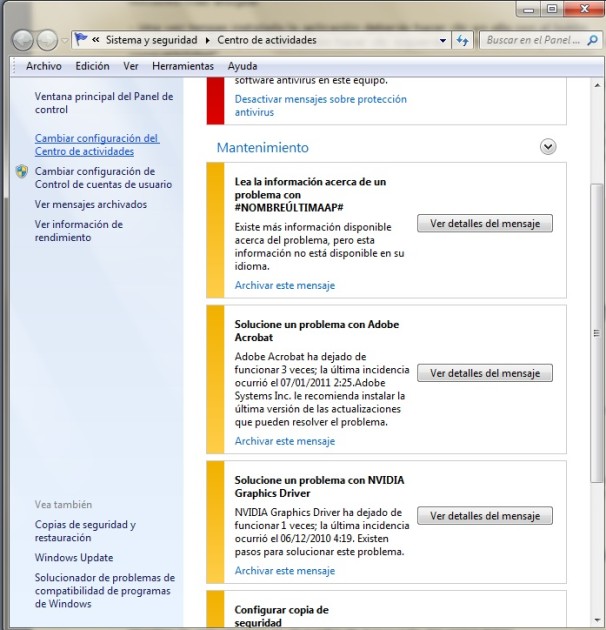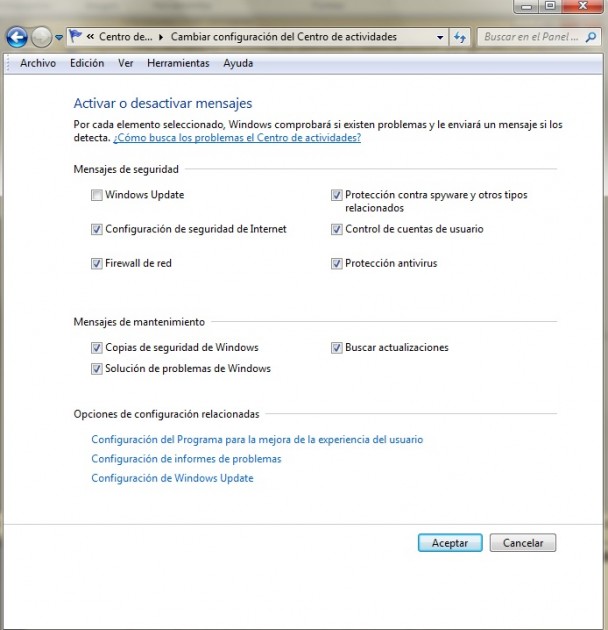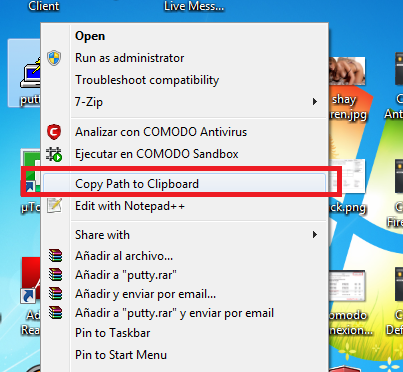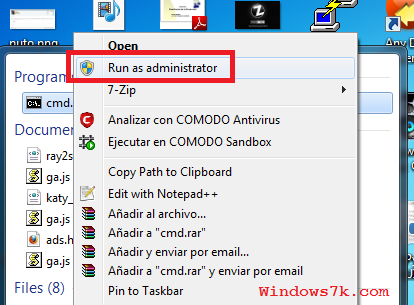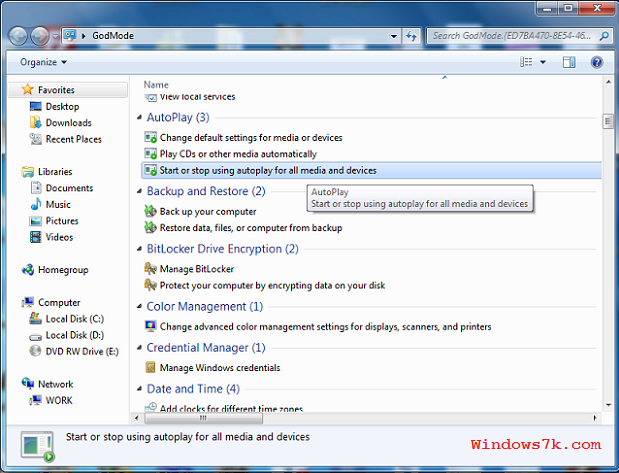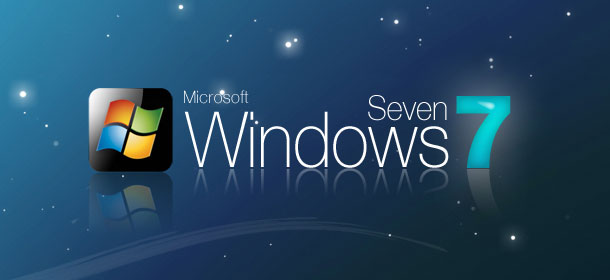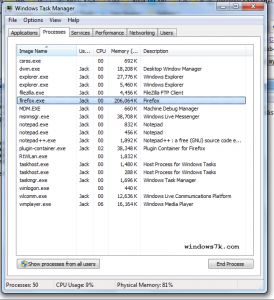Hoy vamos a mostrarles como optimizar su Windows Seven al máximo para poder jugar muy cómodamente. Los juegos son los programas que más consumen recursos en especial los más realistas en graficos, los 3D debido a que se realizan cálculos muy complejos para graficar en el monitor y procesar los datos.
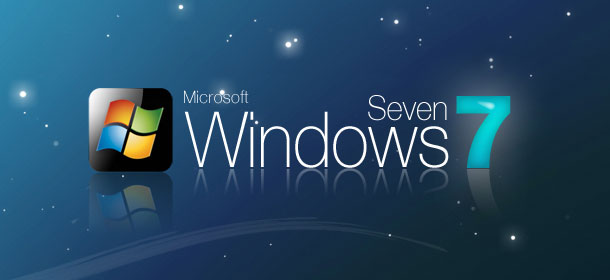
Tips básicos para optimizar el windows
Estos tips están orientados para aumentar el rendimiento, también son válidos para otros sistemas operativos como Windows XP.
1 No tener más de una sesión abierta, ya que aumentará la memoria consumida y nos quedará menos memoria para otras aplicaciones.
Si deseas jugar es recomendable que cierres todas las demás sesiones de usuario.
2 Desactiva los efectos visuales, esto lo podrías hacer entrando al panel de propiedades haciendo click derecho en el fondo de tu escritorio. Aqui en este articulo podrás conocer un poco más al respecto:
http://www.windows7k.com/mejorar-el-rendimiento-de-windows-7
3 Cerrar las aplicaciones que no estás usando, ya sea las que están en la barra de tareas, o las que están como iconos al costado del reloj; recuerda: a más aplicaciones abiertas menos memoria disponible. Ejemplos: MSN, reproductor winamp, sidebar de windows, explorador, navegadores, documentos, etc.
Recuerda que estás aplicaciones podrían ser deshabilitadas al iniciar windows, para estopodrás hacerlo entrando msconfig: Inicio/Ejecutar y escribes msconfig, luego vas a la pestaña llamada Inicio y alli podrás deshabilitarlas.
4 Cerrar los procesos desconocidos en el administrador de Tareas, pues hay muchos programas que corren en “background”, por ejemplo: los asistentes de la camara, las actualizaciones del reproductor, el Nero, el reproductor DVD, etc. Para esto debes ingresar con la combinación de teclas: CTRL + ALT + SUPR
¿Cómo identificar y conocer los procesos del windows? Al entrar al Administrador de Tareas, en la pestaña Procesos podremos ver todos los procesos que se están ejecutando, incluso algunos virus comunes podrían estar alli; así que tendrás que mirar el nombre del proceso ejemplo: winlogon.exe, taskhost.exe, notepad.exe), leer la descripción del proceso, la memoria que está consumiendo y el Usuario donde se está ejecutando.
Importante: si aparece en blanco el nombre de usuario es un proceso de sistema (servicio) y no lo debes cerrar.
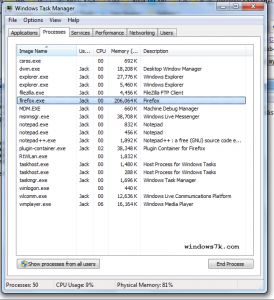 En la imagen puedes apreciar que el proceso del Mozilla es el que más recursos consume
En la imagen puedes apreciar que el proceso del Mozilla es el que más recursos consume
Para usuarios más avanzados y para posibles detecciones de virus es recomendable usar otro Administrador de Tarea más Avanzado donde nos de más información del ejecutable como: ruta, tiempo corriendo, acciones, dependencias, privilegios, etc.
5 Desactivar Servicios del Sistema, en este punto hay que tener cuidado con los servicios que deshabilitemos porque están orientados a la seguridad, utilidades extras del sistema.
6 Utilizar herramientas para optimizar el windows Seven; aqui en este post hablamos de las herramientas recomendadas para poder aumentar el rendimiento de windows:
http://www.windows7k.com/windows-7-herramientas-optimizar
Programas para Modo Gamer: http://www.softonic.com/s/optimizar-juegos/windows-7
Consejos más especificos para juegos
Actualizar los controladores y DirectX
Es importante tener actualizado los controladores como Direct X 11, como también los controladores de la tarjeta gráfica por ello es recomendable visitar la página del fabricante para de la tarjeta gráfica y también del juego, pues a veces están disponibles parches para solucionar problemas de compatibilidad o para acelerar los gráficos. Windows Seven dispone de una utilizad llamada Explorador de Juegos que te ayudará con la actualización automática de los mismo.
Activa ReadyBoost
En Windows Seven, el ReadyBoost ha sido mejorado y ahora podremos obtener mejoras perceptibles en cuanto a velodicad del procesador, pero para poder hacer uso del mismo es necesario insertar una memoria USB compatible y luego de que el Windows lo detecte, ir a Mi Equipo, hacer click derecho sobre la unidad de la memoria y Activar ReadyBoost. El ReadyBoost nos ayudará mucho si tenemos poca RAM disponible en nuestro ordenador.
Desfragmentar el disco duro
Es recomendable desfragmentar el disco duro para poder optimizar el disco duro para que el Juego pueda acceder más rapido a sus recursos tales como imágenes y sonido, para desfragmentar el disco duro tienes que hacer clic derecho en el disco duro, ir a propiedades, luego a herramientas y finalmente en Desfragmentar ahora.
Desactivar el Antivirus
Es una práctica no muy recomendable por cuestiones de seguridad, pero recomendables para la optimización. El antivirus consume muchos recursos ya que constantemente está monitoreando los archivos de tu sistema en busca de archivos infectados. Si desactivas tu antivirus tendrás más memoria disponible, pero tu sistema quedará expuesto a la intrución de virus.
Recomendación: Si el antivirus está desactivado, no navegues por páginas webs, no ejecutes programas desconocidos ni confiables, y sobre todo NO INSERTES MEMORIAS USB.
Espero que les sea útiles los consejos de Windows7k para tener su sistema preparado para jugar sin que se cuelge la pantalla ni se haga lento el ordenador.