Es mejor prevenir que lamentar

Hoy veremos como preparar unos discos USB de recuperación para poder levantar el windows seven cuando esté dañado y no podamos arrancar, estos problemas son frecuentes por la intrución de algun virus o cuando se borra equivocadamente un archivo de sistema de windows o cuando se reinicia el ordenador mientras estaba instalando una actualización crítica.
Este artículo será muy útil para aquellos que usen NETBOOKS, ya que estas pequeñas computadoras no tienen una lectora de disco, asi que el único medio de entrada son los pendrives o memorias usb.
Usaremos la herramienta de windows para que la memoria usb carge al inicio (boteo) y utilizar a su vez el creador de discos de recuperación para poder preparar nuestra herramienta que nos sacará del apuro cuando tengamos problemas de arranque en windows seven.
Paso 1: Crear Disco de Recuperación
Vamos a grabar el disco de recuperación de Windows a un CD en blanco (así como lo ves, un CD porque pesa como 700 megas), esto lo podemos hacer yendo al menú Inicio y entrar a Ejecutar, luego escribir recdisc.exe y nos saldrá un cuadro como éste (ver imagen) y siguiendo los pasos del asistente ya tendremos un Disco de Recuperación de Windows:
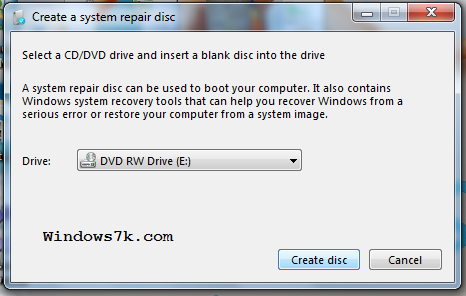
Paso 2: Crear Archivo ISO del disco de Recuperación
Con nuestro Disco de Recuperación vamos a crear un archivo ISO de ese disco usando el Nero Express, para ello vamos abrir el Nero Express y elegimos COPY ENTRY DVD o CD según sea el caso, luego hacemos click en los … de la parte inferior, para luego elegir la extension .ISO en el cuadro de diálogo, elegimos la ruta del ISO (de preferencia en tu escritorio) y lo guardamos. Seguidamente aparecerá un proceso como si estuviera grabando en el CD, pero lo que hará será crear una ISO del Disco.

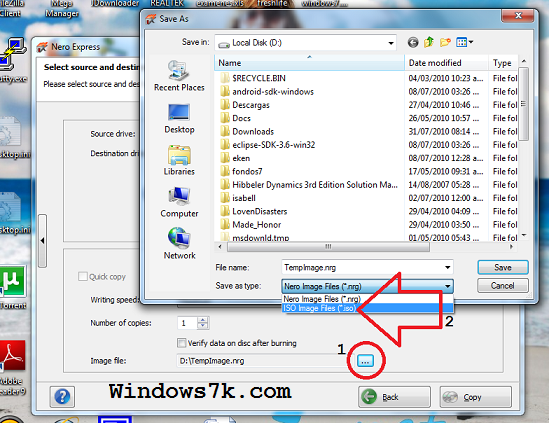
Paso 3: Grabar ISO en USB con Windows 7 USB/DVD Download Tool
Nota: Si tu ordenador tiene lector de discos no será necesario este paso, sino tendrás que grabar el ISO a un CD y listo.
Después de descargar la herramienta gratuita desarrollada por Microsoft (links al final), la instalas siguiendo el asistente (es sencillo), luego al ejecutar te preguntará cuál es la ruta del archivo ISO (el que creaste en el paso anterior), luego haces clic en NEXT. Ahora el asistente te preguntará por cuál memoria usb (debes haber insertado una memoria usb por supuesto) quieres utilizar para convertirla en la USB booteable con el disco de Recuperación de Windows. Si tu memoria es compatible será detectada automaticamente por el asistente para que la selecciones y hagas clic en “Begin Copying” (Empezar).
La memoria usb que estás utilizando será formateada así que ten cuidado con ese pequeño detalle, luego de que termine el proceso de copiado de archivos a la memoria recibirás un mensaje de confirmación: “Bootable USB device created successfully”, y ahora tendrás lista tu Memoria con tu disco de recuperación de Windows.
Descarga Directa Windows 7 USB/DVD Download Tool (directo de Microsoft)
¿Cómo utilizar la memoria con el disco de Recuperación de Windows?
Cuando por algún motivo tu sistema no quiera arrancar, será el momento indicado de utilizar tu memoria usb que has creado para solucionar ese problema casi frecuente.
Insertas tu memoria USB y enciendes la máquina, si en caso empieza a cargar una pantalla distinta a la que normalmente deberia cargar entonces estás iniciando el asistente de recuperación de windows que está alojado en tu memoria USB. En caso contrario tendrás que ir al SETUP de la BIOS y alli configurarla para que pueda arrancar tu sistema desde unidades extraíbles, esto lo puedes conseguir presionando la tecla SUPR ó F2 apenas enciendes el ordenador hasta que carge una pantalla azul. Allí tienes que buscar la opción que diga BOOT DRIVE, y elegir la que mencione USB.
Espero que este documento escrito por windows7k sea de tu ayuda, es mejor que crees tu disco o usb de recuperación aprovechando que tu ordenador está bien y no esperes que se te malogre o dañe el sistema para que recién empezar a buscar como solucionarlo.
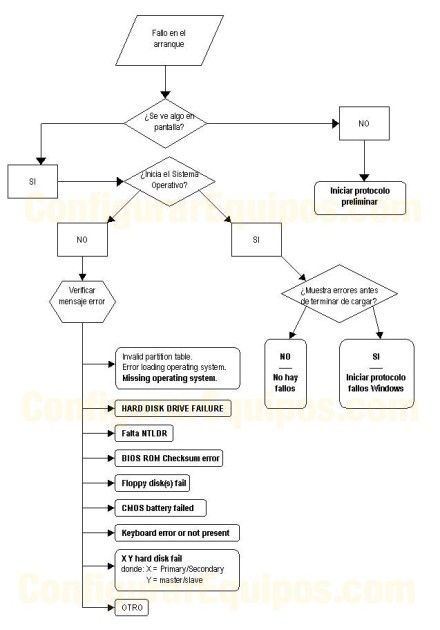
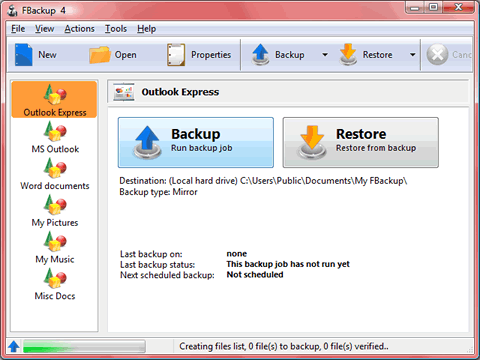
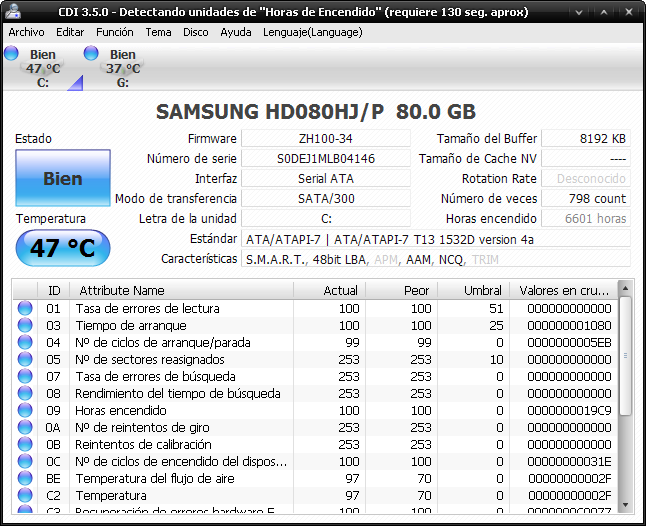
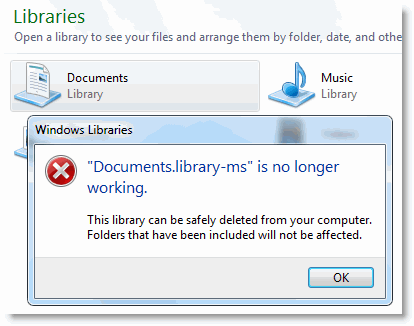
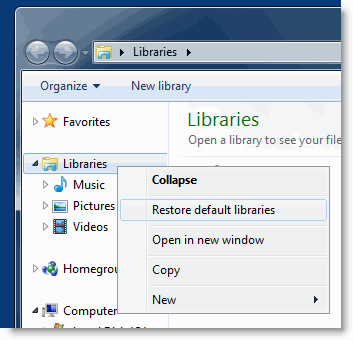
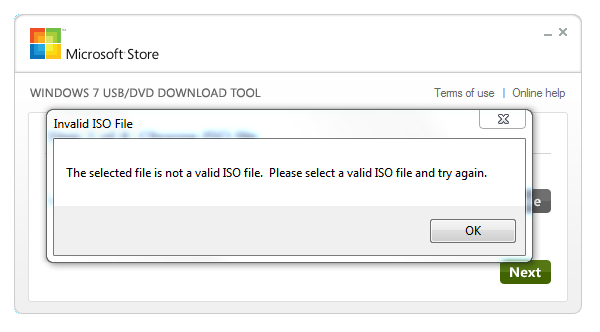
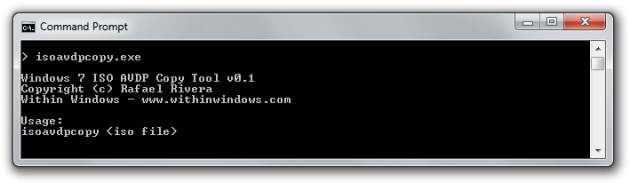

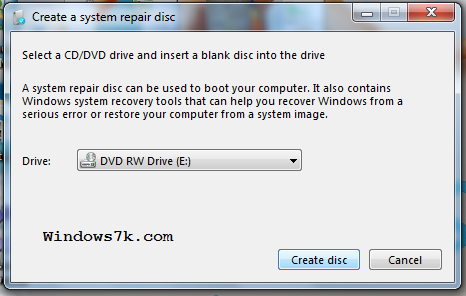

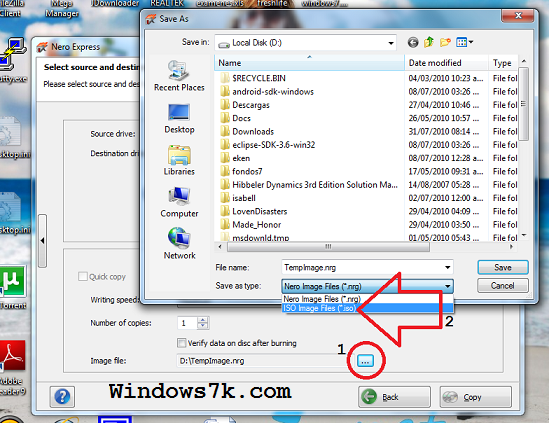
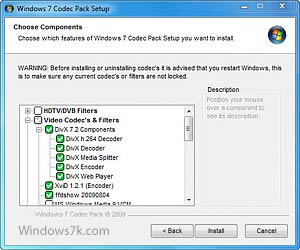 En
En 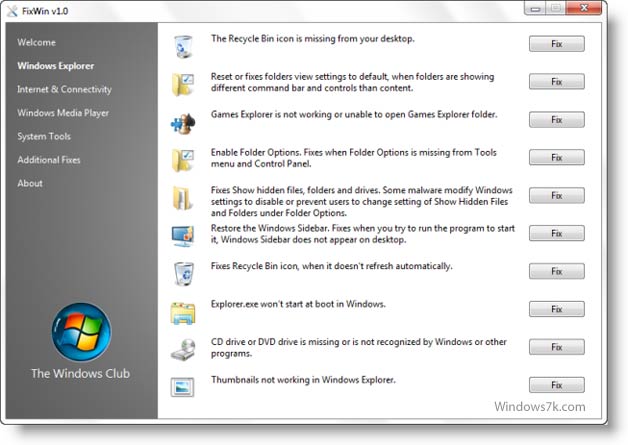
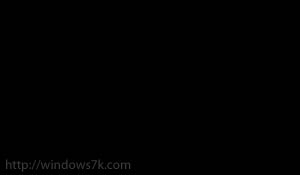 Windows 7 también sufrió el terrible ataque de la pantalla de la muerte, pero esta vez no fue la clásica pantalla azul, sino una pantalla negra.
Windows 7 también sufrió el terrible ataque de la pantalla de la muerte, pero esta vez no fue la clásica pantalla azul, sino una pantalla negra. Windows 7 contiene un bug, su propio equipo de desarrollo
Windows 7 contiene un bug, su propio equipo de desarrollo