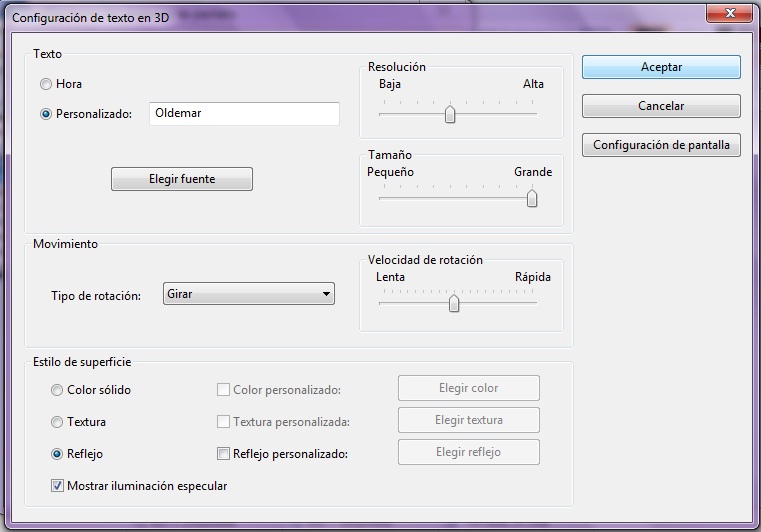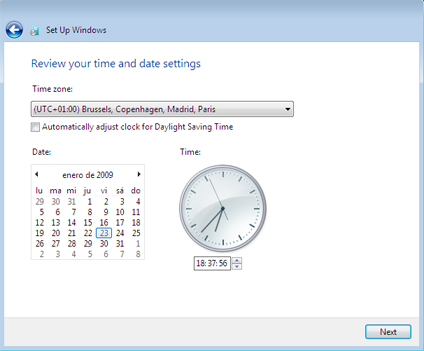Ya sea que se trate de usuarios particulares como de pequeñas empresas, cada vez se hace más imprescindible poder conectar varios ordenadores entre sí con el objetivo de intercambiar la información rápidamente. Es por ello que vamos a presentar LogMein Hamachi, un programa muy sencillo y que nos da la posibilidad de disfrutar de una conexión limpia y sin problemas entre varios equipos.
Dicha conexión se realizará a través del módem Wi-Fi que tengamos instalado en casa o en la oficina, y lo único que tenemos que hacer es instalar el programa en el ordenador principal siguiendo el proceso para crear una nueva red.
Una vez que lo hayamos hecho, lo único que tenemos que hacer es dirigirnos a otro PC e instalar también el programa, pero en esta ocasión, en lugar de crear una nueva red, lo que tenemos que hacer es entrar a formar parte de la red que ya está creada. Para ello no tenemos más que seleccionarla e introducir los datos de acceso a nuestro módem.
Dicho proceso podremos realizarlo en varios ordenadores, ya que mientras tengamos creada la red, no tendremos más que añadirlos a la misma, de forma que el intercambio de archivos podrá realizarse de forma rápida y sencilla.
También es un sistema fantástico que nos permitirá intercambiar archivos entre ordenadores que se encuentren a mucha distancia. Por ejemplo, si tenemos un ordenador en nuestra habitación y otro ordenador en el comedor o incluso en cualquier otra planta donde alcance nuestra red Wi-Fi, no existirán problemas para intercambiar datos y archivos fácilmente.